SẢN PHẨM
100% chính hãng
KBiVMS 2.0.2 là phần mềm quản lý camera giám sát của hãng camera KBVISION chức năng xem trực tiếp, xem lại, trích xuất dữ liệu với các tính năng và hỗ trợ sản phẩm của hãng
Tải KBiVMS 2.0.2 setup for windows về máy tính link download bên dưới
Tải KBiVMS V2.03.1 cho Windows (phiên bản mới 2021)
Thực hiện giải nén và click double vào file cài đặt và tiến hành cài đặt
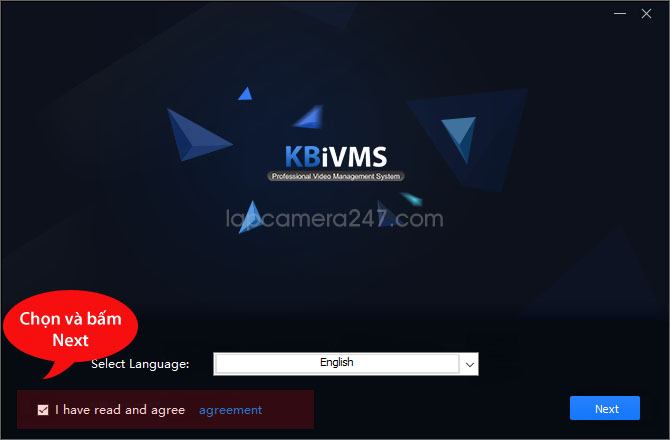
Chọn ngôn ngữ: English và chọn đồng ý điều khoản bấm Next để cài
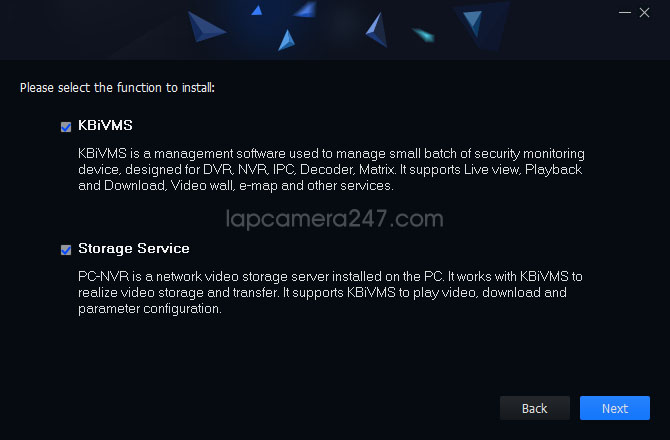 BấmNext để tiếp tục cài đặt KBiVMS
BấmNext để tiếp tục cài đặt KBiVMS

Mặc định là ổ đĩa hệ điều hành, nếu muốn cài ổ đĩa khách vui lòng chọn Browser sau đó bấm Install
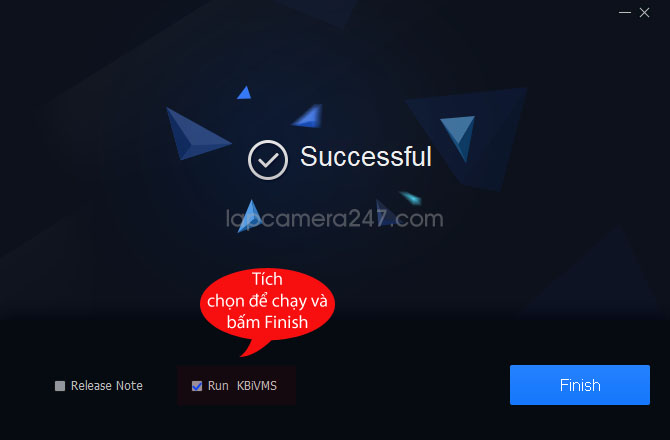
Cài đặt thành công tích vào Run KBiVMS và bấm Finish
Sau khi cài đặt thành công phần đầu tiên các bạn phải thiết lập tài khoản và mật khẩu đăng nhập vào ứng dụng

Tạo mật khẩu tài khoản admin đăng nhập sử dụng ứng dụng. Mật khẩu phải có ít nhất 8 ký tự gồm, chữ hoa, thường và ký tự đặt biệt
Giao diện chính phần mêm KBiVMS với các chức năng chính: Live View (Xem trực tiếp); Playback (Xem lại); Device (Thêm thiết bị mới)

Thêm thiết bị mới: Bấm vào biểu tượng Device ở màn hình giao diện chính sẽ xuất hiện màn hình cấu hình > Add

Màn hình xuất hiện yêu cầu nhập các thông số sau:
Sau khi nhập đầy đủ các thông số kỹ thuật > tiến hành bấm Add để lưu lại, nếu thành công hệ thống sẽ chuyển về màn hình danh sách thiết bị và cột Online Status sẽ sáng xanh lá, như hình dưới:
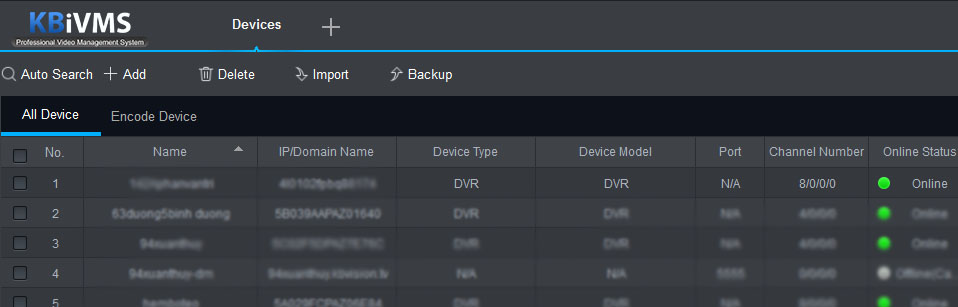
Cột Online Status: Online xanh lá
Sau khi thêm thiết bị camera thành công, chúng ta sẽ bước sang mục xem trực tiếp
Bấm vào dấu + trên cùng thanh tab bar > chọn biểu tượng Live phần mềm KBiVMS sẽ chuyển đến màn hình như bên dưới:

Click chuột trái vào phần Default Group như hình, click vào tên camera (tên đã tạo ở bước trên) cần xem > nhấp chuột phải lên tên của camera đã tạo trước đó. Phần mềm KBiVMS xuất hiện menu > chọn Main Stream

Xem trực tiếp camera trên phần mềm KBiVMS
Nhấn vào dấu + trên tab bar trên cùng > Playback, màn hình sẽ xuất hiện như sau:

Chọn camera cần xem lại > Chọn thời gian cần xem lại (các ngày có dấu chấm trên đầu màu xanh dương là có dữ liệu) chọn thời gian bắt đầu, thời gian kết thúc cần xem. > bấm nút Search nếu có dữ liệu thì sẽ có thanh dữ liệu màu xanh lá

Kéo thanh dữ liệu đến điểm thời gian cần xem
Phần mềm KBiVMS 2.0 hướng dẫn trích xuất đoạn dữ liệu camera ra file AVI, MP4 lưu trữ trên ổ đĩa máy tính hoặc chép sang USB dễ dàng, sau đây là cách trích xuất dữ liệu ra trên ổ đĩa

Kéo thanh dữ liệu cần cắt hiển thị khoảng thời gian bắt đầu, thời gian kết thúc, kéo đoạn cần cắt ra, lưu ý nên cắt những đoạn ngắn có sự kiện cần thiết, vì dữ liệu lưu trữ có dung lượng rất lớn, thiết bị usb, ổ cứng sẽ khó lưu được nhiều.
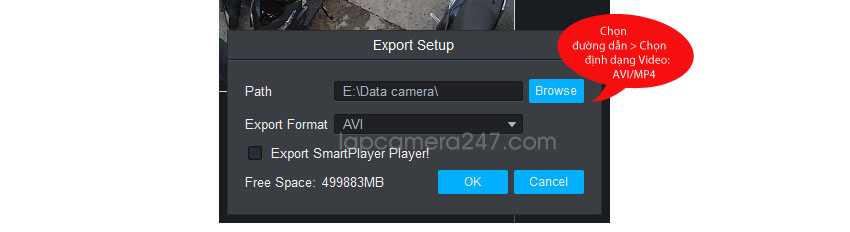
Chọn đường dẫn Path và định dạng File AVI/MP4
Sau khi chọn đường dẫn và định dạng video bấm OK để tiến hành xuất dữ liệu ra tập tin. Sau khi xuất dữ liệu xong mở lên để xem file đã xuất thành công trên folder của ổ đĩa.

Chúc các bạn và quý khách có thể cài đặt và sử dụng thành thạo ứng dụng KBiVMS. Hướng dẫn cài đặt camera trên điện thoại với KBView Lite
Tải tài liệu hướng dẫn PDF Download Document [EN]